https://www.visualsvn.com/server/ 에서 VisualSVN Server를 내려 받으신 후 파일을 실행하면 설치를 시작합니다.
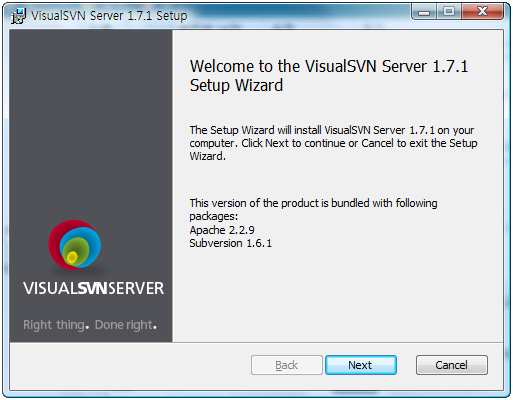
화면 1 VisualSVN Server 설치 시작 화면
VisualSVN Server는 Apache 웹 서버와 Subversion을 포함하고 있습니다. 이미 설치하려는 시스템이 Apache가 설치되어 있어도 Apache가 사용하는 포트가 중복되지만 않는다면 문제 없이 사용할 수 있습니다.
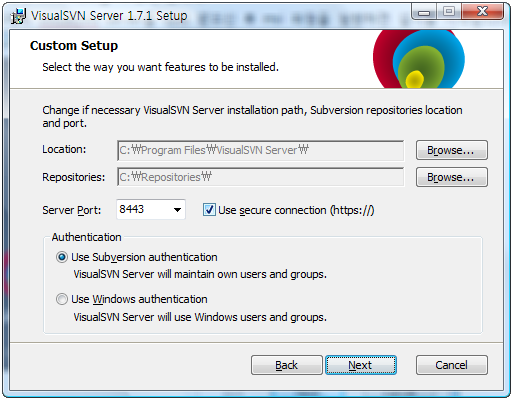
화면 2 서버 설정 화면
VusialSVN Server를 설치할 위치와 소스 코드를 저장할 저장소(Repositories) 위치를 지정할 수 있습니다. 기본 서버 포트는 8443이며 SSL을 통해 접속하게 되어 있습니다. SSL을 사용할 필요 없으시다면 Use secure connection에 V 표시를 없애면 됩니다.
인증 (Authencation)에서는 VisualSVN Server에서 사용자 그룹과 사용자를 관리할 것인지 Windows 에 이미 지정된 사용자 그룹과 사용자 정보를 사용할 것인지를 선택합니다.
Subversion authentication과 Windows authentication 차이
인증 방법의 차이는 아래 화면처럼 Subversion authentication을 선택하면 VisualSVN Server에서 사용자 그룹을 생성하고 사용자를 관리할 수 있습니다. 반면 Windows authentication 을 선택하면 Windows 에 등록된 사용자 이름과 비밀번호로 접근할 수 있습니다.(제어판 -> 사용자 계정)
여러 사람과 같이 사용해야 하는 경우라면 Subversion authentication을 사용하는 것이 보다 안전할 것으로 생각됩니다.
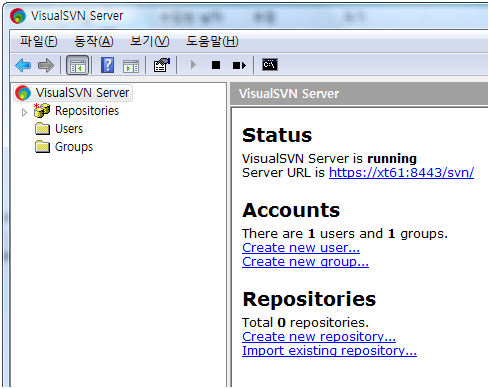
화면 3 Subversion authentication 사용 화면
설치 후 가장 먼저 사용자를 추가합니다. 원하는 사용자 이름과 비밀번호를 입력하여 사용자를 추가합니다.
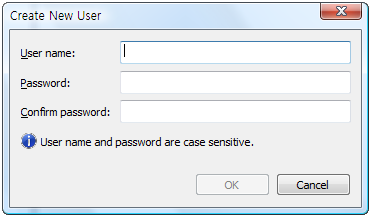
화면 4 사용자 추가 화면
그리고 사용자 그룹을 만듭니다. 원하는 사용자 그룹 이름을 입력합니다. 사용자 그룹 추가 화면 아래 Add 버튼을 클릭해서 사용자 그룹에 포함할 사용자를 선택합니다.
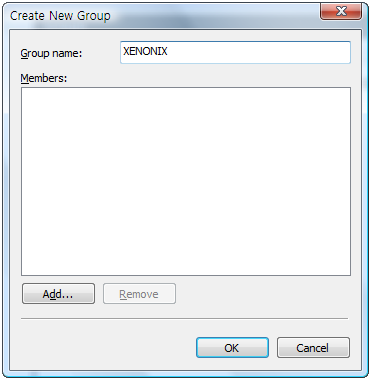
화면 5 사용자 그룹 추가 화면
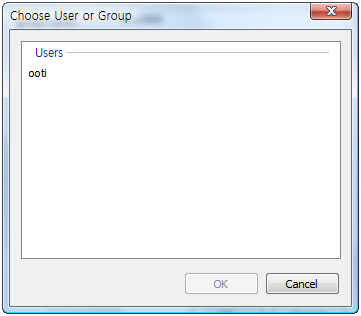
화면 6 사용자 그룹에 사용자를 추가하는 화면
이제 왼쪽 트리 화면에서 VisualSVN Server를 선택하여 시작 화면으로 돌아오면 오른쪽 화면의 Status 항목에 SVN Server URL을 클릭하여 저장소에 접근할 수 있습니다.
Internet Explorer로 URL에 접속하면 보안 인증서에 문제가 있다는 경고 화면을 보게 됩니다. 이 경고는 SSL 인증서가 사설 인증서라는 것을 알려주는 것인데 VisualSVN Server에서 https 사용으로 선택했기에 나타나는 화면이므로 “이 웹 사이트를 계속 탐색합니다(권장하지 않음).”을 선택하면 됩니다.
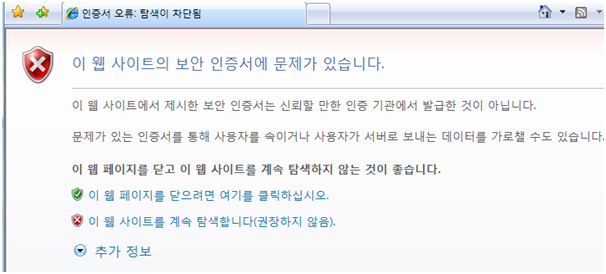
화면 7 보안 인증서 문제 안내 화면
사용자 이름과 비밀번호를 입력하면 VisualSVN Server의 SVN 저장소를 볼 수 있습니다.
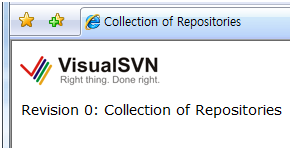
화면 8 VisualSVN Server의 SVN 저장소 화면
저장소 생성
SVN 저장소는 시작 화면에서 “Create new repository…” 를 선택하거나 마우스 오른쪽 버튼을 눌러 문맥 메뉴를 통해 생성할 수 있습니다.
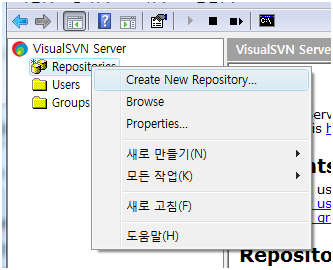
화면 9 저장소 생성 문맥 메뉴
저장소 생성 창이 뜨면 저장소 이름을 입력합니다. 개발팀에서 사용할 저장소라면 화면과 같이 DevTeam 이라고 짓는 것도 좋은 예입니다.
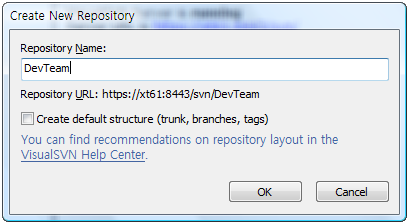
화면 10 저장소를 생성하는 화면
저장소가 생성되면 화면 왼쪽에 DevTeam 이 추가됩니다. 이제 화면 오른쪽 상단에 있는 URL을 SVN 클라이언트를 이용해 접속하면 소스 코드를 관리할 수 있습니다.
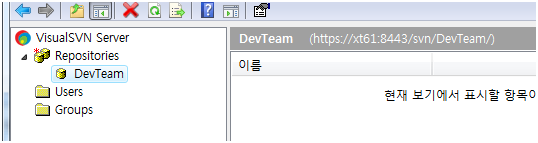
화면 11 저장소가 생성된 화면
'개발툴 팁' 카테고리의 다른 글
| 도메인 구매 후 개인서버 연결하기... (1) | 2014.05.08 |
|---|---|
| 윈도우 파일명 쉽게 저장하기 (0) | 2014.04.23 |
| 기술 면접에서 자주 묻는 문제 해결 질문 & 해답 (0) | 2014.04.08 |
| wake on lan (원격 부팅) 바이오스에서 주의 사항 (0) | 2014.04.02 |
| 개발 면접 질문 예상... 당황스럽다 (0) | 2013.12.11 |
| 윈도우7 부팅시 멀티부팅 선택 없애기 (0) | 2012.06.19 |
| 리눅스 기본명령어 (0) | 2009.12.28 |
| 에디트 플러스 팁 (0) | 2009.12.28 |